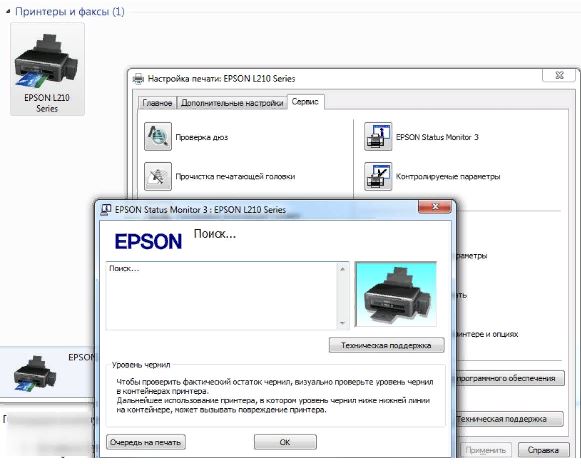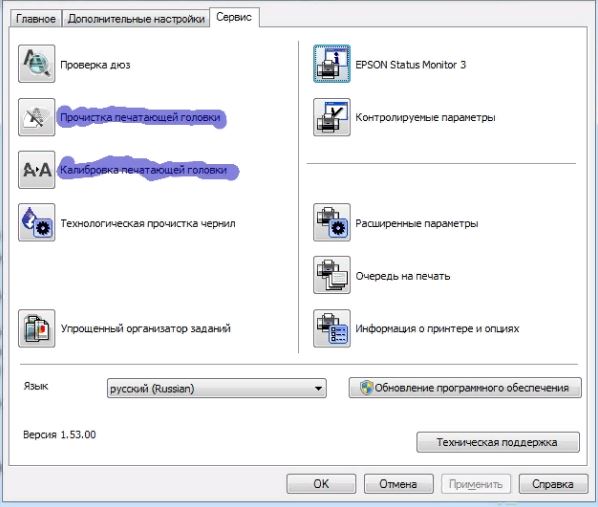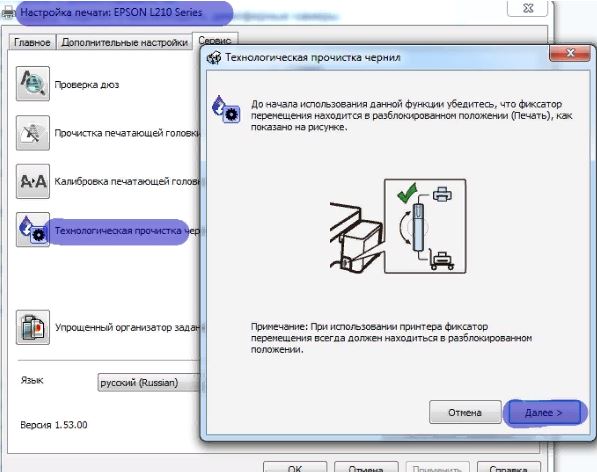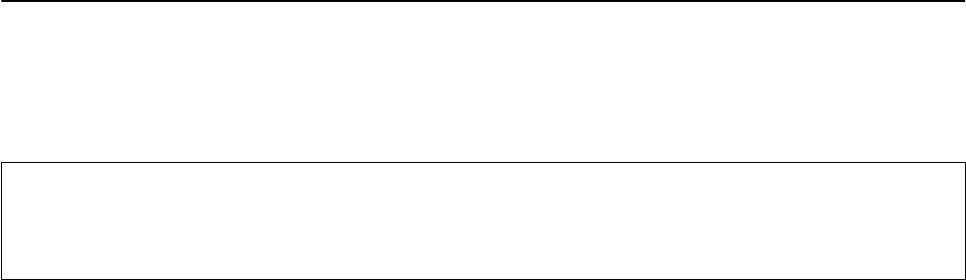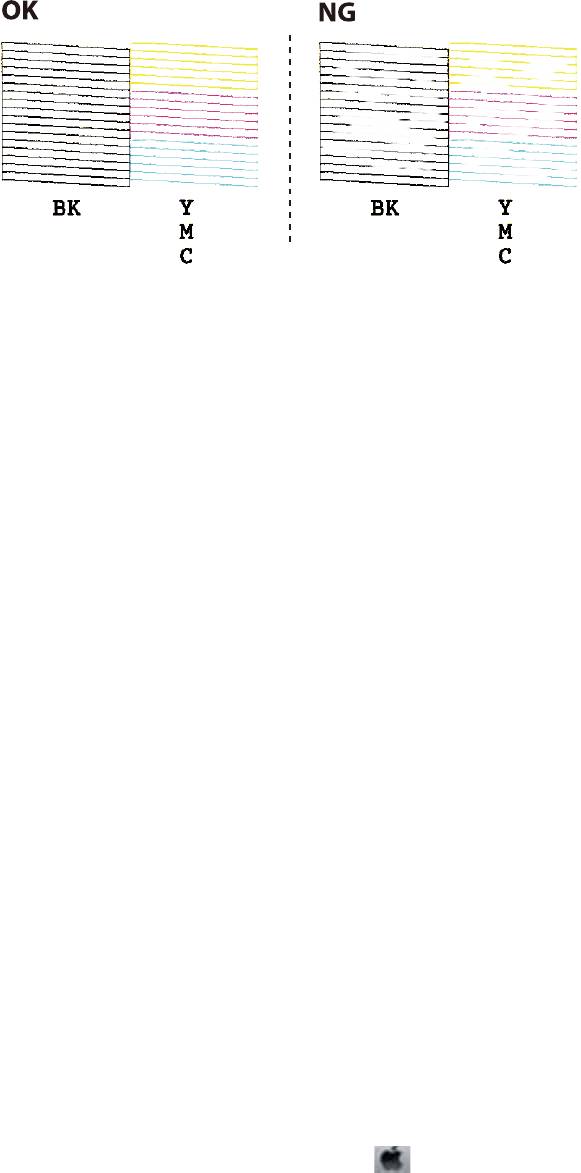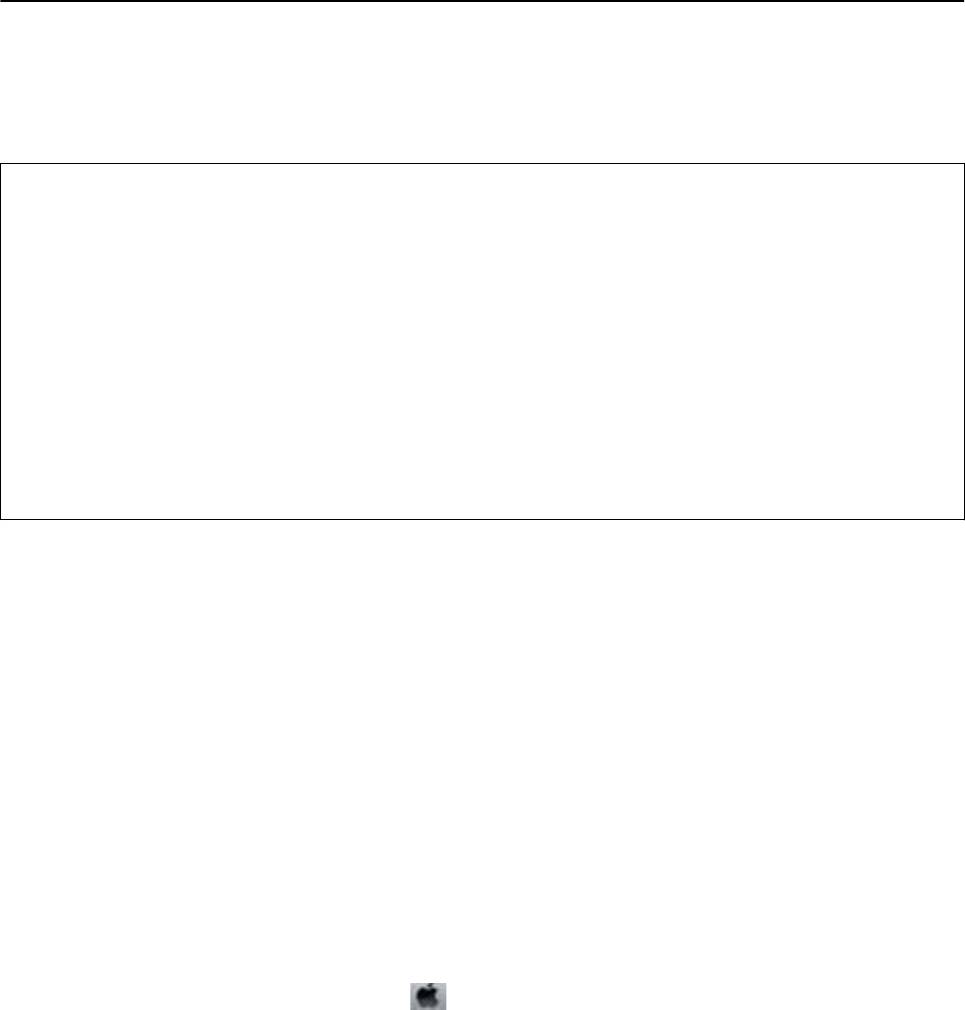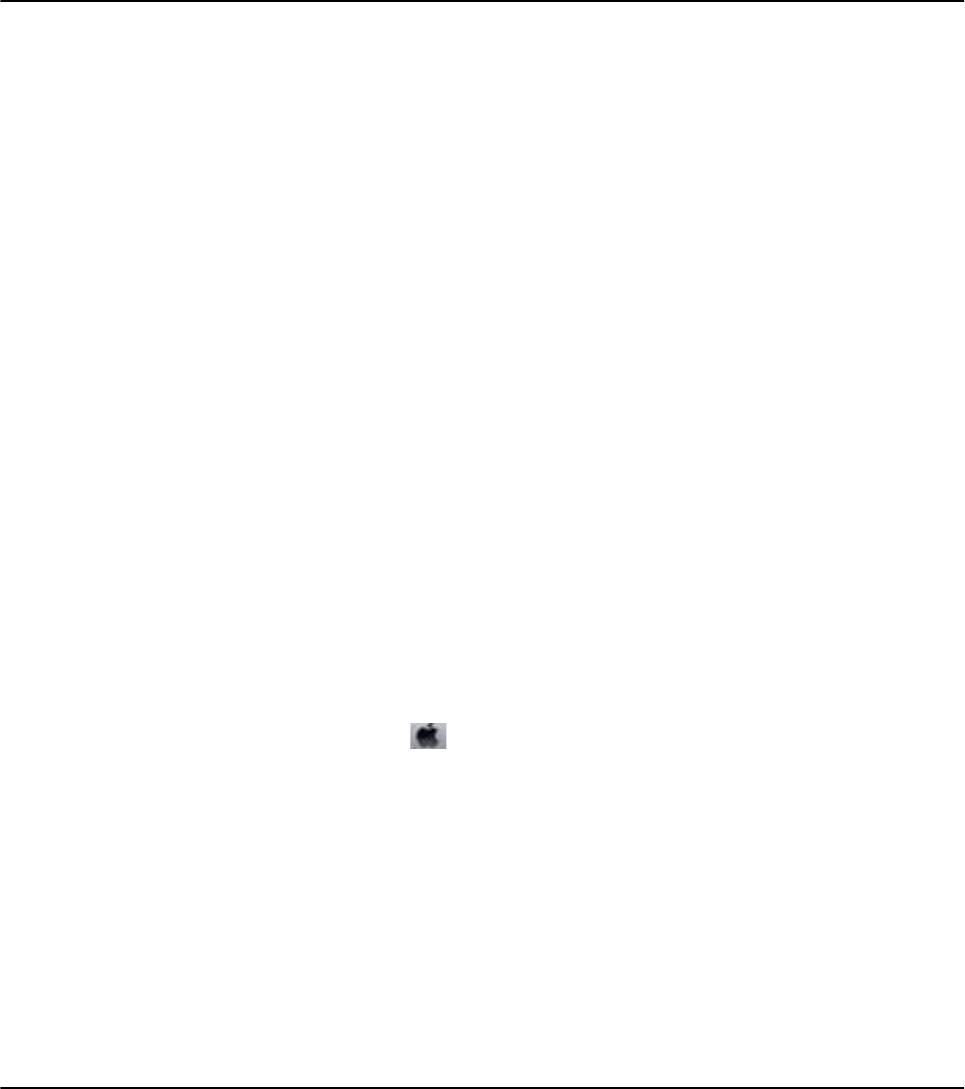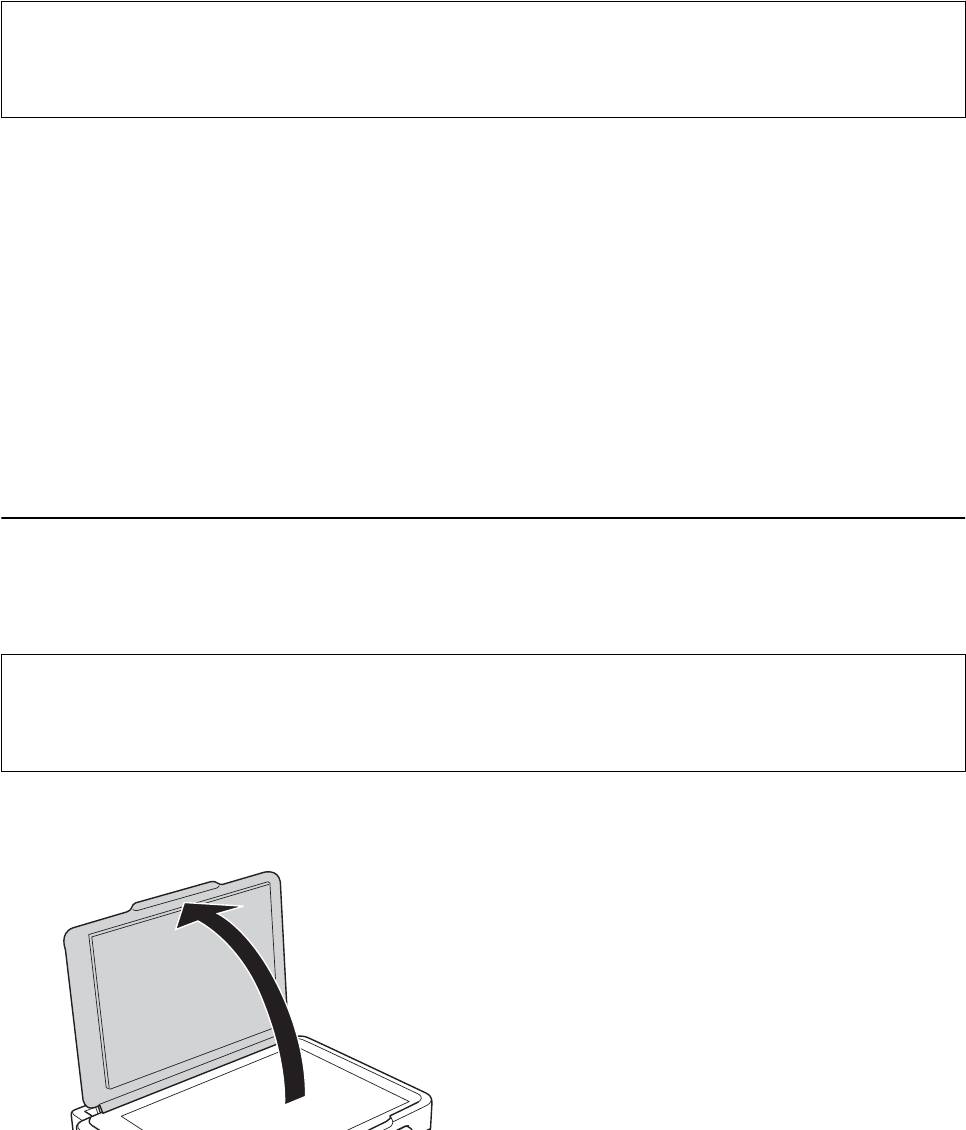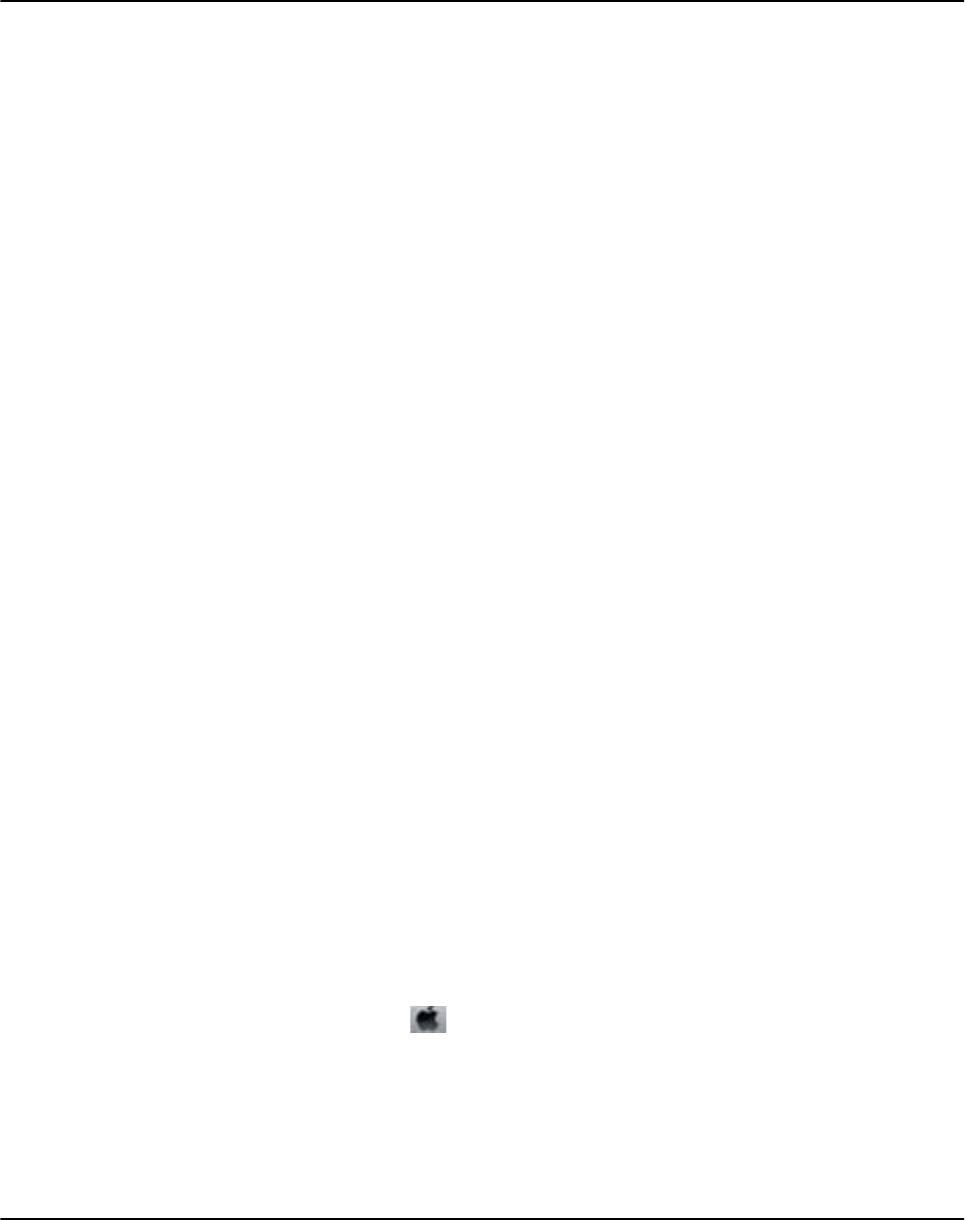Технологическая прочистка чернил epson что это?
Как прочистить принтер Epson – инструкция, пути решения
Засор струйного принтера Epson может привести как к незначительным потерям качества изображения, так и полной невозможности дальнейшей печати. Под засором обычно подразумевается пересыхание красителя на определённом участке чернильного тракта, отчего принтер какое-то время полосит, а затем начинает выдавать чистые белые листы. К подобным ситуациям приводят простои в работе устройства. Чем они дольше, тем сложнее будет устранить проблему.
Локализация засора принтера
Печатные устройства Epson можно разделить на несколько основных типов:
- Бытовой принтер со сменными картриджами. В подобных аппаратах чернильные картриджи устанавливаются в печатающую головку и пересыхание (загрязнение) может произойти только в последней.
- Бытовой или офисный принтер со встроенной СНПЧ. В таких устройствах картриджи в печатающей головке заменяются демпферами, а чернила идут до ПГ по шлейфам из донорных ёмкостей. К списку возможных проблем добавляется пересыхание чернил в шлейфе или попадание в последний воздуха.
- Профессиональный офисный принтер или плоттер. В большинстве бизнес-устройств Epson используется система схожая с СНПЧ: в печатающую голову заходят демпферы, которые через шлейфы соединены с картриджами, выполняющими роль донорных ёмкостей. Проблемы, возникающие на таких устройствах, аналогичны упомянутым в прошлом пункте, с поправкой на размеры устройства.
Системная прочистка дюз
Под системными средствами прочистки системы печати подразумевается прогон чернил через печатающую голову. Обычно в функционале принтера есть несколько степеней очистки устройства, разнящихся объёмом прогоняемых через ПГ чернил. При незначительных застоях чернил нескольких подобных прочисток должно быть достаточно.
Для запуска системной прочистки:
- Зайти в настройки операционной системы и выбрать «Устройства».
- Во вкладке «Принтеры и сканеры» выбрать нужную модель и щёлкнуть на «Управление».
- Выбрать «Настройки печати» и перейти на вкладку «Обслуживание».
- Запустить «Проверку дюз» и оценить результат. Если результат теста плохой, запустить «Очистку печатающей головки».
- Повторить «Проверку» и «Очистку» ещё 2-3 раза. Если улучшения тестового отпечатка не будет, перейти к более глубоким средствам прочистки.
Системная прочистка сервисной жидкостью
Данный метод не подходит для оригинальных и одноразовых совместимых картриджей. Промывочную сервисную жидкость заливают в ПЗК или СНПЧ (заводскую или совместимую, не принципиально) вместо чернил. Подобный подход лишь немногим лучше для устранения засоров, чем обычная системная прочистка (чаще данный метод используется для промывки системы при переводе принтера на другую марку чернил). Главным её достоинством можно считать дешевизну сервисной жидкости по сравнению с чернилами.
- Залейте сервисную жидкость в ПЗК или СНПЧ (не наливайте много). Капните немного чернил в жидкость, чтобы было видно результат на тесте дюз. Жидкость можно заправить только в картридж проблемного цвета.
- Запустите прочистку печатающей головки, распечатайте несколько изображений с большой заливкой, после этого дайте принтеру постоять 10-15 минут.
- Сделайте тест дюз. Если принтер печатает шаблон как нужно, переходите к следующему этапу. В противном случае, повторите прочистку ПГ через 30-60 минут и вернитесь снова к данному пункту. Но если после 3-5 прочисток улучшений не будет – переходите к более сложным методам прочистки.
- Вылейте чистящую жидкость из картриджа, и сразу же, не допуская высушивания, заправьте чернилами. Если хочется промыть картриджи (это делать не обязательно, чистящая жидкость со стенок просто немного разбавит чернила), то можно сделать промывку дистиллированной водой, потом продуть все воздухом и высушить. Не оставляйте принтер без картриджей больше чем на 15 минут – штуцеры в каретке устройства (а значит и печатающая голова) сохнут на воздухе.
Ручная прочистка печатающей головы
Наиболее простым способом промывки печатающей головы является отмачивание. Актуально оно только в случае, если ПГ легко снимается.
- Извлеките печатающую голову из принтера.
- Налейте в блюдце небольшое количество сервисной жидкости.
- Погрузите ПГ соплами в сервисную жидкость примерно на 2 мм.
- Подержите ПГ в жидкости 7-10 минут (не допускайте полного погружения ПГ в жидкость или намокания любых электронных частей, кроме нижней платформы с дюзами).
- Протрите ПГ, установите на место и запустите тест дюз.
- Если тест неудовлетворительный, попробуйте 2-3 дополнительных прочистки и при отсутствии положительной динамики переходите к более сложным способам.
Если печатающая голова не снимается, то для прочистки может потребоваться методика с использованием шприца и большого количества салфеток.
Как промыть печатающую головку принтера Epson в домашних условиях
Владельцы струйных принтеров Epson постоянно сталкиваются с одной из самых распространенных проблем, которая проявляется в виде полос при печати. Особенно это актуально для тех, у кого стоит СНПЧ (система непрерывной подачи чернил).
Причины появления полос при печати
В первую очередь следует понять причины, из-за которых возникают полосы. Чаще всего это отсутствие подачи чернил на определенном участке дюз печатающей головки. Простыми словами – чернила попадают на бумагу не равномерно, что и является причиной появления полосы.
Неравномерная подача чернил Epson возникает в двух случаях – попадание воздуха в печатающую головку или засорение дюз. Второе чаще всего происходит из-за некачественной бумаги, от которой при печати отделяются микроскопические частички пыли и попадают в принтер. Воздух же попадает в ПГ из-за быстрой печати. При использовании СНПЧ краска не успевает подаваться в картриджи, из-за чего туда попадает воздух.
Программная прочистка дюз Epson
Самый простой и доступный способ – программная прочистка. При установке принтера в комплекте с драйвером обычно идет программа, позволяющая контролировать уровень чернил, настраивать бумагу и т. п. С помощью нее сначала нужно напечатать тест дюз и сравнить с примером на экране. Если тест имеет большое количество пробелов – значит нужна прочистка. Запускается она также в обслуживающей программе.
Прочистка представляет собой прогон краски под высоким давлением. Мелкие частички, попавшие в дюзы, вымываются и восстанавливается нормальная подача чернил. У этого способа есть и недостаток – используется большое количество краски, которой хватило бы на печать нескольких десятков страниц текста. Вторая проблема, возникающая из-за частых прочисток – переполнение «памперса». Так называют «мочалку», которая впитывает краску внутри принтера. Данная впитывающая прокладка переполняется в первую очередь программно. То есть, принтер считает, сколько было напечатано листов и сделано прочисток, и на основании этих данных «думает», что абсорбер переполнен. Обнулить впитывающую прокладку можно самостоятельно с помощью специальных программ, но зачастую такая функция платная.
Также через некоторое время рекомендуется достать «мочалку», вымыть и просушить. Иначе отработанная краска начнет вытекать из принтера наружу, запачкает окружающее пространство или, что еще хуже, вызовет короткое замыкание и приведет к поломке.
После прочистки следует снова напечатать тест и сверить. Если не помогло – делается прогон краски еще раз. После этого нужно выключить принтер и оставить его на несколько часов, чтобы из системы вышли попавшие туда пузырьки воздуха. Если данная процедура не помогла – нужно делать промывку.
Печать промывочной жидкостью
Самый простой способ промывки, при котором нет риска повредить принтер – печать промывочной жидкостью. Для начала понадобится обычный шприц без иголки и специальная жидкость для промывки. Лучше выбрать универсальную – стоит она не дорого и купить ее можно в любом магазине, где продаются чернила для принтеров.
Далее следует вынуть тот картридж, цвет которого печатает хуже всего, и набрать в шприц немного раствора (достаточно 1-2 мл). Нужно перевернуть картридж и вставить шприц в то отверстие, откуда поступает краска в печатающую головку. Сделав небольшое нажимное усилие, следует влить промывочную жидкость именно в это отверстие. Стоит учесть, что некоторые картриджи оборудованы клапаном, поэтому может понадобиться короткая иголка (не острая), чтобы надавить на клапан.
После этого можно поставить картридж на место и сделать картинку соответствующего цвета на лист А4. Ее необходимо печатать до тех пор, пока полностью не закончится промывочная жидкость и не пойдет насыщенный цвет.
Второй способ промывки с помощью печати – вылить с баков СНПЧ и по возможности с картриджей всю краску и залить промывочную жидкость. Далее нужно повторить операцию с листом А4 несколько раз. После этого можно слить остатки жидкости и залить краску обратно. Такой способ прочистки печатающей головки Эпсон занимает больше времени. Также тратится огромное количество краски и промывочной жидкости.
Отмачивание ПГ Epson
Для прочистки сильных засорений или растворения засохшей краски после долгого простоя нужно разбирать каретку принтера и снимать печатающую головку. Далее нужно залить в блюдце или другую подходящую емкость промывочную жидкость на 1-2 миллиметра, поместить туда головку соплами вниз и оставить так на сутки. Этот способ гарантированно уберет все засоры, но его лучше не делать самостоятельно, так как есть большой риск сломать принтер.
Отдельно стоит рассмотреть промывку самой печатающей головки без разборки. В Интернете можно найти большое количество видеороликов, где с помощь шланга и шприца прокачивают дюзы. В 90% случаев печатающая головка станет непригодной после таких манипуляций, если у вас нет подобного опыта. Внутри печатающей головки находятся тонкие пластиковые перепонки, которые могут лопнуть от высокого давления, создаваемого шприцем. Восстановить такую ПГ невозможно – только замена, которая порой бывает сопоставима с ценой нового принтера.
Материал был подготовлен при активной поддержке Интернет магазина Technodom.kg, где вас ждёт огромный выбор принтеров https://www.technodom.kg/catalog/printery и другой копировальной техники по лучшей цене в Бишкеке.
Чистка принтера Epson через компьютер
Подготовительные действия
За чистку принтера Epson через компьютер отвечают инструменты, входящие в состав драйвера, поэтому его понадобится установить в обязательном порядке. Скорее всего, вы это уже и так сделали, однако отсутствие меню, о которых пойдет речь далее, может свидетельствовать о том, что драйвер устарел или инсталлирован неправильно. В таком случае повторите процедуру установки, а затем подключите принтер к компьютеру стандартным образом. Детальнее об этом читайте в материалах по следующим ссылкам.
Программная чистка принтеров Epson
Программная чистка принтеров от компании Epson заключается в последовательном запуске средств проверки и автоматизированного исправления возможных проблем. В большинстве случаев специальное приложение отсутствует, поэтому далее этот процесс будет рассмотрен на примере штатного меню «Настройки печати».
- Откройте меню «Пуск» и вызовите «Параметры», нажав по кнопке с шестеренкой.
Выберите категорию «Устройства».
Через меню слева переключитесь в «Принтеры и сканеры».
Далее перейдите в раздел «Управление», где и присутствуют все программные компоненты.
Щелкните по кликабельной надписи «Настройки печати».
Откройте вкладку «Сервис» или «Обслуживание», в которой располагаются нужные функции.
Ознакомьтесь с инструкцией по выполнению этой операции, подготовьте свой принтер, а затем отправьте тестовый документ на печать.
Дождитесь получения листа с результатом и сравните его с тем, который отображен в активном окне. Если чистка необходима, нажмите «Прочистить».
Сразу же произойдет переход к инструменту «Прочистка печатающей головки», где вы сможете ознакомиться с описанием этой операции и запустить ее.
Обратите внимание на то, что этот инструмент запускается и через главный раздел вкладки «Сервис», где просто кликните по соответствующей кнопке. Повторный запуск прочистки печатающей головки понадобится, если с первого раза результат получится не совсем идеальным.
Следующая функция — «Калибровка печатающей головки». Она не совсем относится к чистке, однако пригодится, если буквы или картинки на листе располагаются неровно.
При запуске утилиты произойдет автоматическое вертикальное выравнивание, корректировка горизонтальных пропусков и четкости отпечатков.
Иногда в чистке нуждаются и чернила, поскольку со временем они немного засыхают и начинают подаваться рывками. Это выполняется через отдельный инструмент «Технологическая прочистка чернил».
Прочитайте общие сведения по поводу использования данной утилиты. Как видите, она станет полезной и в тех ситуациях, когда чистка печатающей головки не принесла должного эффекта. Удостоверьтесь в том, что в контейнерах находится достаточное количество чернил, ведь они будут полностью перекачаны и заменены.
Следующий шаг перед запуском прочистки — проверка фиксатора. Убедитесь, что он находится в разблокированном положении так, как это показано на изображении в окне.
Еще раз прочитайте все уведомления, поскольку эта процедура сложная. По готовности нажмите «Пуск».
Дождитесь окончания прочистки чернил — это займет несколько минут, а затем на экране появится соответствующее оповещение. Для демонстрации результата чистки нажмите «Печать шаблона проверки дюз».
Иногда части краски остаются на внутренних составляющих принтера и попадают на бумагу, создавая полосы и разводы. Эта проблема решается путем запуска инструмента «Чистка направляющей бумаги».
Используйте простую бумагу формата A4, а также повторяйте эту процедуру до тех пор, пока не получите заметный результат.
Не запускайте одновременно несколько операций чистки, поскольку это может вызвать нарушения в работе печатающего оборудования. Отменить действие или посмотреть состояние можно, нажав по кнопке «Очередь на печать».
Появится стандартное окно операционной системы, показывающее, какие действия находятся в очереди на выполнение принтером. Кликайте по ним правой кнопкой мыши, чтобы остановить или получить дополнительные сведения.
В завершение всей процедуры чистки рекомендуется проверить, насколько хорошо печатает принтер. Для этого используются полученные самостоятельно шаблоны или стандартные пробные страницы, имеющиеся в драйвере устройства. Развернуто о выборе подходящего метода и его применении читайте в отдельной инструкции на нашем сайте, перейдя по ссылке ниже.
Иногда программная чистка не оказывает должного эффекта, поэтому приходится устранять проблемы вручную. О том, что делать в таких ситуациях, написано в других статьях на нашем сайте. Выберите подходящую проблему и переходите к прочтению доступных для нее решений.
Помимо этой статьи, на сайте еще 12426 инструкций.
Добавьте сайт Lumpics.ru в закладки (CTRL+D) и мы точно еще пригодимся вам.
Отблагодарите автора, поделитесь статьей в социальных сетях.
Инструкция по устранению печати полосками на принтере Epson L210
Печатающая техника – это вещь первой необходимости в офисе или дома, так как помогает решать повседневные задачи. Однако рано или поздно любое оборудование начинает работать с дефектами. Если вовремя не решить проблему, то устройство может сломаться.
Не стоит сразу бежать в мастерскую. Проблему вполне можно устранить собственными силами. В этой статье детально расскажем и покажем, что делать, если принтер Epson L210 печатает с полосами
Почему возникают подобные неисправности
Особенность чаще всего встречается на струйных принтерах (не принципиально, это старая модель с картриджами или современный 7-цветной СНПЧ). При эксплуатации оборудования получаются четкие белые полосы. Однако стоит упомянуть, что они могут иметь и другой оттенок.
Если применяется цветной тонер, то полоски бывают градиентными. Принтер формирует оттенки, смешивая основные краски. Если конкретного цвета не хватает (мало чернил, неполадки при подаче из СНПЧ), то местами образуется просвет. Например, на голубом фоне образуются фиолетовые полосы.
Чаще причина в недостатке тонера. Из практики можно выделить категории причин появления полос:
- Заканчиваются чернила в одном или в группе картриджей;
- При длительной эксплуатации картриджа смесь внутри начала загустевать (сгустки затрудняют подачу на печать);
- В печатающею головку проник воздух;
- В воздушных проходах чернильниц или СНПЧ образовались “заторы”;
Шлейф прохода чернил был передавлен; - Поломка головки или шлейфа;
- Детали энкодера (часть принтера, которая направляет позиции печати на бланке бумажного листа) сломаны или были загрязнены.
Как устранить?
Проблему нужно решить как можно быстрее, иначе принтер сломается окончательно. Для этого есть несколько способов.
Проверяем уровень чернил
- Запустить программу управления (инсталлировать с диска, который прилагается в коробке или скачать с официального сайта).
- Перейти в «Обслуживание», потом в «Сервис».
- Запустить автоматическую проверку уровня.
Проверка уровня чернил
В СНПЧ системах параметр можно осмотреть внешне, так как стенки банок пропускают свет. Если чернила заканчиваются, то картридж стоит заправить.
Чистим головку принтера
Головки могут располагаться в картридже либо внутри оборудования. В моделях Epson обычно используется второй вариант. Так как замена картриджа может быть невыгодной (он не использован до конца, в Epson деталь стоит не дешевле, чем новый принтер), то рекомендуется прочистка.
Процедура реализуется программно:
- Вставить бумажный шаблон в принтер, открыть приложение для управления и перейти в «Обслуживание», потом в «Сервис».
- Реализовать чистку головки и верификацию дюз.
Решение проблем с печатающей головкой средствами фирменных утилит
Нужные опции есть не только в программах Epson, но и в утилитах для прочих принтеров.
Прокачиваем чернила
- Включить оборудование и открыть крышку.
- Отсоединить питание и вытащить шнур (иначе каретка не будет свободно ездить по направляющим).
- Открутить фиксатор каретки.
- Сдвинуть крышку в сторону и демонтировать ее.
- При помощи отвертки зажать защелки и высвободить демпферные камеры.
- Достать камеры (или картриджи) из каретки.
- Вдеть чистый шприц (без иглы) во вход картриджа. Затем он поворачивается под углом и вытягивается, пока камера полностью не заполнится.
Рекомендуется запастись салфетками, так как чернила могут испачкать рабочую поверхность.
Прокаченный картридж тут же вставляется в оборудование. Далее все пустые камеры заполняются и выполняется программная прочистка головки. Перед работой принтеру нужно простоять около получаса.
Технологическая прочистка
Перед прочисткой оборудование должно отстояться в течение 6 часов. Затем нужно запустить программную обработку и тестирование дюз. Если проверка не проходит, то нужно запустить технологическую прочистку (открыть программу, перейти в «Обслуживание»—«Сервис» и кликнуть на «Технологическая прочистка»).
Технологическая прочистка чернил
Проблемы с СНПЧ
Если принтер работает с СНПЧ, то нужно проверить, что отверстия в системе открыты (не те, в которые заливаются краски, а которые пропускают воздух). Если установлены фильтры, то их стоит оттянуть и попробовать продуть. Когда воздух проходит с трудом, то деталь придется заменить (техника может временно работать и без фильтров). Когда поток не встречает препятствий, то рекомендуется прокачать картриджи.
Чистка вручную
Самым легким методом промывки головки считается отмачивание. Выполняется только в ситуации, если ПГ легко демонтируется:
- Извлечь головку из оборудования.
- Набрать в емкость немного сервисной жидкости.
- Поместить головку соплами в жидкость (на 2 мм).
- Подержать деталь в емкости в течение 10 минут (нужно следить, чтобы она полностью не тонула в жидкости, или электронные элементы намокли).
- Протереть головку и вставить в принтер, запустить тестирование дюз.
- Если проверка не проходит, то прочистку можно повторить дважды.
- Когда ПГ не удается демонтировать, то для прочистки можно использовать шприцы.
Если ничего из предложенных вариантов не помогло, то можно применить рекомендации из общей инструкции по устранению печати принтера с полосами. Обратите внимание на разделы о переустановке драйверов и о проблемах с оборудованием. В своей инструкции мы об этом не упоминали.
Технологическая прочистка чернил epson l120
Со временем печатающая головка принтера засоряется, а именно возникают проблемы с дюзами (соплами). Данные детали выполняют роль подачи небольшого количества краски при печати. Если какие-то дюзы засорены, на готовом листе появятся полосы или прерывистые линии, что и означает о надобности выполнения чистки. Осуществить ее можно программным путем и собственноручно. Сегодня мы бы хотели рассказать об этих двух методах на примере моделей компании Epson.
Выполняем чистку дюз на принтерах Epson
Перед началом ознакомления со следующими методами следует знать, что производить подобную операцию следует только при необходимости, поскольку она пагубно сказывается на картриджах, ускоряя их износ. Поэтому обязательно нужно осуществить анализ, который мы продемонстрируем в первом варианте.
Способ 1: Программная чистка дюз
В драйвере принтера присутствуют встроенные элементы обслуживания, среди которых находится и функция чистки сопел. Она запускается вручную и длится несколько минут, после чего можно будет узнать результат. Давайте разберем этот процесс более детально:
- Перейдите в меню «Пуск», чтобы открыть меню с параметрами, щелкнув на значок в виде шестеренки.
Здесь вам потребуется найти раздел «Устройства».
В нем воспользуйтесь панелью слева, чтобы перейти в «Принтеры и сканеры».
Кликните на появившейся кнопке «Управление».
Откройте категорию «Настройки печати».
Переместитесь во вкладку «Обслуживание».
Прочитайте появившееся уведомление и нажмите на кнопку «Печать».
Остается только ознакомиться с полученным листом проверки. Если необходима чистка, потребуется нажать на соответствующую кнопку.
Чистка будет начата сразу же после клика по «Запустить».
По завершении рекомендуется распечатать специальный узор, чтобы убедиться в эффективности произведенной процедуры.
Если после двух очисток никакого видимого результата не появилось, не рекомендуется выполнять эту операцию повторно, лучше перейти к следующему более эффективному методу выполнения поставленной задачи.
Способ 2: Ручная чистка дюз
В струйных принтерах дюзы находятся в картриджах, поэтому прочистить их можно, просто достав эти элементы из устройства. Справится с поставленной задачей даже неопытный пользователь, поскольку для этого не нужно обладать специальными знаниями или навыками. В отдельной нашей статье по следующей ссылке вы найдете детальные иллюстрированные руководства по этому процессу с развернутым объяснением каждого шага.
Теперь вы знакомы с методами прочистки сопел в принтерах Epson. Если они оказались неэффективными, проблему с печатью следует искать в других комплектующих. Диагностику лучше доверить специалистам, обратившись в специальный сервисный центр.
Отблагодарите автора, поделитесь статьей в социальных сетях.
Epson L210 (нажмите для увеличения)
Сначала нужно определиться где у нас проблема (в том случае если Epson L210 не печатает) в принтере или в компьютере. Для этого можно распечатать тест на принтере. Зажимаем кнопку «Отмена», затем зажимаем кнопку «Power» и ждем пока индикатор Power мигнет 2 раза. Отпускаем кнопки.
Если тест печатается (пусть даже с полосами), то принтер живой. Значит, проблема, скорее всего, в компьютере. Компьютерные проблемы с печатью достаточно подробно рассмотрены в этой статье + необходимо проверить подключение по USB (переподключить кабель в другой разъем или проверить с другим шнуром).
Если принтер совсем не печатает — лучше сразу обратиться в сервисный центр.
Если Epson L210 печатает с полосами — читайте далее.
Программная очистка
Панель управленияОборудование и звукУстройства и принтеры
- Жмем правой кнопкой на Epson L210 и выбираем «Свойства принтера».
- На вкладке «Общие» жмем «Настройка…».
- В открывшемся окошке переходим на вкладку «Сервис» и выбираем «Прочистка печатающей головки».
- В появившемся окошке жмем «Пуск». (На принтере запустить прочистку можно зажав на 3-4 секунды кнопку «Отмена».)
- Ждем завершения прочистки (пока индикатор питания, на принтере, перестанет мигать). Выполняем тест дюз.
- Если тест распечатан отлично — можно дальше не читать.
- Если дюзы забиты делаем прочистку еще 2 раза и печатаем тест. Если тест с полосами — читайте дальше.
Прокачка чернил
Возможно, в систему попал воздух. Убрать его можно, прокачав чернила как рассказано в одноименной статье. Затем, делаем программную прочистку дюз и печатаем тест. Если снова полосы — читайте далее.
Технологическая прочистка
Перед технологической прочисткой даем принтеру постоят часов 6 и снова запускаем программную прочистку и тест дюз. Если тест не пройден запускаем технологическую прочистку. При этом процессе куча чернил идет в абсорбер (памперс).
Физическая прочистка
Если тест дюз печатается неудовлетворительно нужно промыть печатающую головку. Подробно в видео ниже.
Если не помогает, переходим к более серьезным методам, описанным в этой статье и в видео ниже.
Как показывает практика, прокачка чернил epson l120 является достаточно актуальным решением некоторых проблем, которые возникают при работе с принтерами Epson. Наиболее подвержены им такие разновидности этой марки как: L110 и L210.
Для начала можно попробовать провести прочистку, но если она не помогает, придется заниматься съемом чернильницы. Первым делом снимается верхняя крышка, которая нужна для того чтобы закрывать чернильницы. Её крепеж представляет собой саморез и две небольшие защелки.
Причиной возникновения проблем связанных с нарушением нормальной работы принтера могут стать различные факторы. Однако чаще всего виноват оказывается сам пользователь. Кто-то банально может забыть установить переключатель в правильное положение, либо же случайно перекрывает воздухозаборник.
Почему может потребоваться прокачка чернил Epson L120?
Несмотря на то, что система не «Китай, а вроде бы как с завода, тем не менее, благодаря халатности пользователей возникают проблемы и с ними.
Все начинается с чего, с того, что мы не любим читать инструкцию по эксплуатации любого нового купленного устройства, неважно принтер это или стиральная машина.
- Первой причиной, по которой в демпферах заводских систем заканчиваются чернила — это неправильный первый запуск. При первом включении принтера Epson с встроенной СНПЧ, пользователь должен заправить доноры СНПЧ чернилами и позволить принтеру прокачать систему в течение, примерно, минут 20. Не знаю, как сделать так что бы этого не произошло, но пользователи умудряются так делать. Потом начинаются штатные прочистки в количестве 100500 штук и в итоге заблокированный счетчик памперса в новом принтере.
- Вторая причина — это закрытые воздушные отверстия в СНПЧ устройства. Не знаю почему, но почему-то пользователи закрывают эти отверстия и начинают пользоваться принтером, естественно в картриджи системы (демпферы) чернила не попадают и принтер не печатает.
- Третья причина — это проморгали заправить вовремя чернила. Тут все понятно, печатали, печатали и бах. Не печатает, смотришь, а чернила закончились. Печально, но надо быть внимательнее и следить за количеством чернил. Этот случай исключен, если вы пользуетесь всегда оригинальными чернилами, т.к. отпечатав определенное количество листов, принтер просит залить ему чернил и ввести коды, в противном случае он печатать не будет. Если же пользуетесь не оригинальными чернилами и не вводите коды, то эта проблема не исключена.
Как видите, причиной возникновения подобной проблемы могут стать различные факторы. Чтобы решить проблему стоит определить причину, после чего можно будет понять, что было сделано не правильно и исправить ситуацию.
Как прокачать чернила Epson L210?
Если ваш принтер начал плохо печатать (с полосами), или полностью пропадает цвет самое простое, что можно сделать — это выполнить проверку Дюз, а затем с помощью встроенной утилиты выполнить прочистку печатающей головки. Делается это так:
- Запустите утилиту принтера и выберите пункт «Проверка дюз.
- Жмём «Печать.
- После этого принтер начнёт печатать тест страницу. Полученную страницу сравниваем с изображением на экране.
Если вариант 1 — нажмите кнопку «Прочистить
Если вариант 2 — нажмите кнопку «Готово
Как прокачать чернила на принтере Epson L210 и убрать весь воздух?
Иногда, проблема возникает по независящим от вас причинам. Дело в том, что практически все СНПЧ, представленные на нашем рынке, со временем начинают подсасывать воздух, обычно, в месте соединения чернильницы и штуцера печатающей головки или в месте соединения трубки и чернильницы. Через некоторое время чернил в блоке чернильниц практически не остается, они замещаются воздухом, который может появиться и в шлейфе.
Решается проблема следующим образом:
- Снимаем блок чернильниц. Переворачиваем его. Берем обычный одноразовый шприц без иглы и вставляем носик до упора в отверстие, которое служит для подачи чернил в штуцер печатающей головки.
- Тем самым мы откроем клапан в чернильнице. Тянем поршень шприца на себя. Что бы чернила закачивались быстрее можно подвигать шприц в отверстии из стороны в сторону. Проделываем процедуру до тех пор, пока в шприце вместо воздуха не появятся чернила.
Epson L3050: Техническое обслуживание принтера
Техническое обслуживание принтера: Epson L3050
Руководство пользоват еля
Т ехническ ое обс луживание принт ера
Т ехническ ое обс лу живание принте ра
Проверка и прочис тка печат ающей головки
Если дюзы з абиты, то распе чатки ст ановятся б ледными, пр оявляются отче тливые полосы или
неожиданные цве т а. При снижении качес тв а печати нео бходим о в оспользоваться функц ией проверки дюз
и проверить, не за биты ли дюзы. Если дюзы з абиты, не обходимо прочистить печат ающ ую головку .
Не от крывайт е сканер и не вы к лючайте п ринт ер во вре мя очи стки гол овки. Если оч истка голов ки не
заверше н а, печат ь может бы ть невозмо ж на.
❏ П осколь к у пр и очистке печатаю щ ей голо вки испол ьзуется опре д еленн ое количе с тво чер нил, вы полняйт е
про цед уру очистки то лько в случае ух удшен ия к ачества печати.
❏ При низком уровне ч е рнил невозмо ж на очист ка пе чатающей голо вки. Пригото вьте но ву ю емкость с
❏ Если после третьей п р оверки дюз и прочист ки голов ки к ачество печати не улучшилось, следу ет подождать
не мен ее 12 часо в, не печатая на при нтере, а затем еще раз про верить дю зы и п рочи с тит ь голов к у .
Ре комендуется выключ ить пр интер. Есл и качество печати все еще н еудовлетвор итель ное, обратитесь в
службу поддержки Epson.
❏ Во из бе ж ание выс ых а ния пе ча тающ е й г оловки не отк люч айте принт ер при вк люченном п ита нии.
❏ Чтобы сохран ить печатающую голов к у в наилу чш ем рабочем сос тоян ии, реко мендуетс я регулярно
распечатывать н ес коль ко страниц.
Проверка и прочистка печат ающей головки — кнопки принт ера
1. Загрузите про ст ую бу магу формат а A4 в пр ин тер.
2. Нажмите кно пк у
, чтобы вык лючить принтер.
3. Включите принтер, удерживая нажатой кно пку
, а затем отпус тите кнопки, к огда индикатор питания
Буд е т распечатан шабло н проверки дюз.
Руководство пользоват еля
Т ехническ ое обс луживание принт ера
4. Прос мотрите распе чатанный шаблон. Если на отпе чатке имеются раз орванные линии и ли
отс у тс твующие сегменты, как показано на шаб лоне «NG», дю зы печатающей головки мо гу т быть
заби ты. Перейдите к следу ющему шагу . Если на отпе чатке нет раз орванных линий и ли отс у тс твующих
сегментов, как показано на шабло не «OK», дюзы пе чатающей го ловки не забиты. Н е т ре буе тся
произво дить очистку печатающе й го лов ки.
5. У держивайте нажатой кно пку
в течение тр ех сек ун д, пока индикатор питания не начне т миг ать.
Начнется очис тка печат ающей го ловки.
6. Ко гда инди катор пит ания пере с тане т миг ать, повтор но распе чатайте шаблон провер ки дюз.
По вторяйте процеду ру очис тки и печати шабло на, пока все линии не буду т печат аться полнос тью.
Соо тветствующая информация
& «Загрузка бу маги в По дача бумаг з адне част» на ст р. 33
Проверка и прочистка печат ающей головки – W indow s
1. Загрузите про ст у ю бумагу размера А4 в принтер.
2. Во йдите в о кно драйвера пр интера.
3. Нажмите на Проверка дюз на вк ладке Сер в и с .
4. Выпо лняйте инст рукции, отображаемые на э кране.
Соо тветствующая информация
& «Загрузка бу маги в По дача бумаг з адне част» на ст р. 33
& «Драйв ер принтера W indows» на ст р. 84
Проверка и очис тка печат ающей головки: Mac OS
1. Загрузите про ст ую бу магу формат а A4 в пр ин тер.
2. Выберите С и сте мн ы е н аст ро й ки в меню
> Принтеры и сканер ы (и ли Печать и сканир ование ,
Пе ча ть и ф ак с ), а з атем выберите принтер.
Руководство пользоват еля
Т ехническ ое обс луживание принт ера
3. Нажмите Пар аме т ры и принадлежнос ти > Утил ита > Открыть у ти лит у принтера .
4. Нажмите Пр ов ерка дюз .
5. Следу йте инст ру кциям на экране.
Соо тветствующая информация
& «Загрузка бу маги в По дача бумаг з адне част» на ст р. 33
Замена чернил вну три чернильных тр убок
Если принтер не испо льз овался длительный период времени и вы заме ти ли полосы или потерю цве тов на
отпечатк ах, то для решения пр о блемы мо же т понадоби ться з амена чернил вну т ри чернильных тру б ок.
Утилита Т ехнологиче ск ая пр оч ис тка черн ил позволяет з аменить вс е чернила вну три чернильных тру б ок.
❏ Для этой функции т ребуетс я больш ое коли чество чернил. Пе ред использо в анием это й функции
убедитесь в достаточн ом коли честве чернил в ко нтейн ерах для чер нил пр интера. Если ч ернил
недост аточ но, дозап равь те картри джи.
❏ Эта функция влияет на срок службы прокладки, впиты вающей чернила. При запуске это й функции
про к ладка, впит ывающая чернила, зап олня ется раньше. Обрати тесь в ком панию E pson или к
автори зов анному пос тав щик у ус луг Eps on, чтоб ы за просить з амену прок л адки до исте чения с рок а
слу жбы . Эт а д ет аль не о бс луж ив ае тс я по льзов ате ле м.
❏ После и спользования Т ехнологическ ая прочист ка че рнил выключите при нтер и под ожди те не менее 12
часов. И спользование это й функции улучшает качество печати по истечении 12 часо в, однако она не
может быт ь ис пользована в течение 12 часов после последнего использования. Если после
испол ьзования всех спос обов п роблема не реш ена, обратитесь в службу поддер жки Epson.
Замена чернил внутри чернильных т рубок — W indows
1. Во йдите в о кно драйвера пр интера.
2. Нажмите на Т ех нолог иче с ка я пр о чис тк а черн и л на в кла дке Сер ви с .
3. Выпо лняйте инст рукции, отображаемые на э кране.
Соо тветствующая информация
«Драйвер принтера W indows» на ст р. 84
Замена чернил в чернильных т рубках: Mac OS
Выберите Си ст ем ны е н астр о йк и в меню
> Принтеры и сканер ы (и ли Печать и сканир ование ,
Пе ча ть и ф ак с ), а з атем выберите принтер.
2. Нажмите Пар аме т ры и принадлежнос ти > Утил ита > Открыть у ти лит у принтера .
Руководство пользоват еля
Т ехническ ое обс луживание принт ера
3. Нажмите Т ехнол оги че ск ая пр о чис тк а че рни л .
4. Следу йте инст ру кциям на экране.
Калибровк а печа тающей г оловки
Если вы заме тили несовпадение вертикальных линий или размытые изображения, выровняйте печатную
Кали бровк а печат ающей головки — Window s
1. Загрузите про ст ую бу магу формат а A4 в пр ин тер.
2. Во йдите в о кно драйвера пр интера.
Нажм и те н а Калибр овка печатающей головки на вклад ке Сер ви с .
4. Следу йте инст ру кциям на экране.
Соо тветствующая информация
& «Загрузка бу маги в По дача бумаг з адне част» на ст р. 33
& «Драйв ер принтера W indows» на ст р. 84
Выравнивание печа тающей г оловки: Mac OS
Загрузите про с т у ю бумагу формат а A4 в пр интер.
2. Выберите С и сте мн ы е н аст ро й ки в меню
> Принтеры и сканер ы (и ли Печать и сканир ование ,
Пе ча ть и ф ак с ), а з атем выберите принтер.
Нажм и те Параме т ры и принадлежнос т и > Утилита > Откр ы ть у тили т у принтера .
4. Нажмите Калибр овка печат ающей головки .
5. Следу йте инст ру кциям на экране.
Соо тветствующая информация
& «Загрузка бу маги в По дача бумаг з адне част» на ст р. 33
Очис тка бумаг опроводящег о тр ак та о т
чернильных пят ен
Если отпечатки см азанные или потертые, очисти те ролик изну три.
Руководство пользоват еля
Т ехническ ое обс луживание принт ера
Для очи с тки в нутренн ей части при нтера зап рещается испол ьзоват ь санитар но-гиги ени ческу ю бумагу
типа бум ажных сал феток. Вол окна могут забит ь дюзы п ечатающе й гол овки.
1. У б едитесь, что стекло сканера и крышка сканера не со держат пыли и пятен.
Загрузите про с т у ю бумагу размера А4 в принтер.
3. Начните к опирование, не размещая оригинал.
По вторяйте данную процеду ру , пока чернила не перестану т раз мазыватьс я по бум аге.
Соо тветствующая информация
& «Загрузка бу маги в По дача бумаг з адне част» на ст р. 33
& «Основные сведения о к опир овании» на с тр. 59
Очис тка Ст ек ло ск анера
Если на копиях или отсканированных из о бражениях появились потертос ти или размы тия, произведите
очистк у с текло сканера.
Для очис тки принте ра запр ещ ае тс я исп ользов ать с пи ртосо д ержа щие жидк ос ти и ра ст ворите ли. Эти
химические п род у кты могу т повреди ть пр интер.
1. По днимите крышк у сканера.
2. Для очистки поверхнос ти с текло сканера нео бходи мо исп ользовать мягк ую с у х ую и чис т у ю ткань.
❏ Если стеклянная по верхность загряз нена жиром или др угим трудн оудаляемым материало м, для его
удален ия рекомен дуется воспользоват ьс я небольш им коли чеством мою щ ей жидкости для ст ек ла и
мя г к ой тк а нью . Вы те р еть в с ю о с та в шу юс я ж ид ко с ть .
❏ Н е нажимайте на стек лянн у ю повер хность сл ишком сил ь но.
❏ Н еобходимо обратить особое вн имание на то, ч тобы н е поцарапат ь и не повреди ть стек ло.
П оврежден н ая стек лянная по верхность мож ет снизит ь качество сканирован ия.
Руководство пользоват еля
Т ехническ ое обс луживание принт ера
Проверка общего чис ла с траниц, пропу ск аемых
Мо жно пр оверить об щее число с т раниц, пропускаемых чер ез принтер.
Проверка общего числа с траниц, пропускаемых через принтер
Эти сведения печатаются вмес те с шабло ном проверки дюз.
1. Загрузите про ст ую бу магу формат а A4 в пр ин тер.
2. Нажмите кно пк у
, чтобы вык лючить принтер.
3. Включите принтер, удерживая нажатой кно пку
, а затем отпус тите кнопки, к огда индикатор питания
Проверка общего к оличества с траниц, по данных через принт ер
1. Во йдите в о кно драйвера пр интера.
2. Нажмите на Информация о принтер е и опциях на вк ладке Сер ви с .
Соо тветствующая информация
«Драйвер принтера W indows» на ст р. 84
Проверка общего числа с траниц, пропускаемых через принтер:
1. Выберите С и сте мн ы е н аст ро й ки в меню > Принтеры и сканер ы (и ли Печать и сканир ование ,
Пе ча ть и ф ак с ), а з атем выберите принтер.
2. Нажмите Пар аме т ры и принадлежнос ти > Утил ита > Открыть у ти лит у принтера .
3. Нажмите Инф ормация о при нтере и опциях .
Принтер п ереходит в спящий режим или отключае тся автоматически , если в течение заданного времени
не проводилос ь никаких дейс твий. Изменение времени, пр едваряющего применение наст ро ек упр авления
энер гопотр е блением. У в еличение этого времени отр азится на энергопотре блении изделия. Перед
регулировко й следует у чес ть факторы окружающей среды.
Руководство пользоват еля
Т ехническ ое обс луживание принт ера
Энергосбереж ение — W i ndow s
1. Во йдите в о кно драйвера пр интера.
2. Нажмите на Информация о принтер е и опциях на вк ладке Сер ви с .
У кажите в качес тве значения парамет ра Та й м е р р е ж и м а о ж и д а н и я пер иод времени, к о торый до лжен
пройти до перехода принтера в спящий режим, затем нажмите Отправить . Что бы принте р
отключался автоматич ески, выб ерите в кач ес тве значения параме тра В ре мя выключения период
времени и нажмите Отправи ть .
Соо тветствующая информация
& «Драйв ер принтера W indows» на ст р. 84
Энерг осбережение: Mac OS
1. Выберите С и сте мн ы е н аст ро й ки в меню > Принтеры и сканер ы (и ли Печать и сканир ование ,
Пе ча ть и ф ак с ), а з атем выберите принтер.
2. Нажмите Пар аме т ры и принадлежнос ти > Утил ита > Открыть у ти лит у принтера .
3. Нажмите Нас тр ойки принте ра .
У кажите в качес тве значения парамет ра Та й м е р р е ж и м а о ж и д а н и я период вр емен и до пе ре хода
принтера в спящий режим, затем нажмите Прим ени ть . Чтобы принтер отключался авт оматически,
выберите в качес тв е значения парамет ра Время вык лючени я перио д вр емени и нажмите Применить .